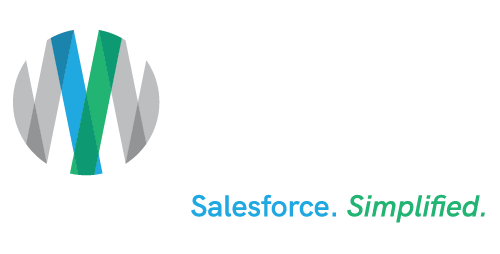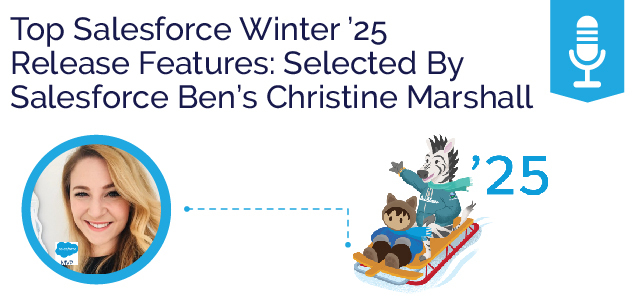Top Salesforce Winter ’25 Release Features: Selected By Salesforce Ben’s Christine Marshall
Estimated reading time: 9 minutes
Depending on your instance of Salesforce®, the remaining main release weekends for the Winter ’25 Release are October 5 and October 12, 2024.

To help get you ready for the release – on a recent Ad Victoriam Salesforce Simplified podcast – we spoke with Salesforce Ben‘s Technical Content Director and 11X Salesforce-Certified Evangelist Christine Marshall about some of her favorite new features in the Salesforce Winter ’25 Release. Here are the seven she selected for AdVic®.
1. Optimize Your Strategic Planning with Account Plans
Salesforce Notes: Nurture existing relationships and grow key accounts strategically with Account Plans. You can research and analyze accounts, set objectives with actionable metrics, and keep tabs on growth and development, all from one repository within Salesforce.
Where: This change applies to Lightning Experience in Enterprise, Performance, and Unlimited editions and Einstein 1 Sales Edition.
When: This feature will be available in production on a rolling basis after the Winter ’25 release is complete and available to all customers by October 29, 2024. The feature is only accessible in sandboxes after it’s available in production. To see the feature in sandboxes, run the Match Production Licenses tool or request a refresh after the feature is available in production.
Why: To maximize revenue potential and invest in your customers’ goals and challenges, track all your strategic planning with Account Plans.
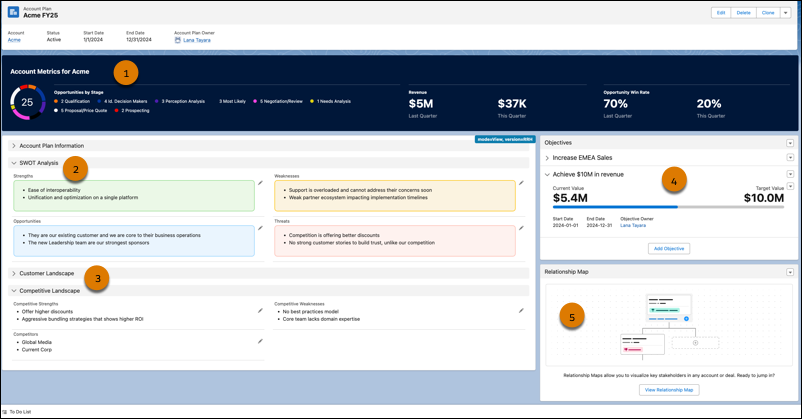
How: Go to the new Account Plans page in Setup and turn on Account Plans. Then, configure the Account Plans object in the Object Manager, add the Account Plans related list to the Account object, and optionally set up Relationship Maps.
2. Configure Record Highlights in Lightning App Builder
Salesforce Notes: Use the new Dynamic Highlights Panel to configure your most important fields right in the Lightning App Builder. Previously, you could only configure fields in the Highlights Panel by using compact layouts in Setup. The Dynamic Highlights Panel can contain up to 12 fields.
Where: This change applies to Lightning Experience in Group, Professional, Enterprise, Performance, Unlimited, and Developer editions.
The Dynamic Highlights Panel is responsive. When you change the size of your browser window, your information stays visible and wraps instead of being truncated. You can also use visibility rules to show and hide fields in the panel.
The Dynamic Highlights Panel is a container for fields just like a Field Section. You can find it on the Fields tab in the Lightning App Builder.
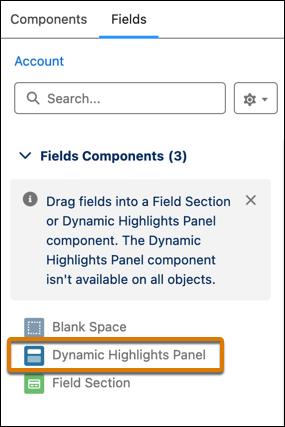
You can also customize the actions that appear in the panel. The Dynamic Highlights Panel uses dynamic actions by default and is supported for all LWC-enabled objects. For a list of LWC-enabled objects, see LWC Migration for Record Home Pages.
Your users can see the Dynamic Highlights Panel immediately on desktop, but for it to appear on mobile record pages, you must enable it from Setup | Salesforce Mobile App | Dynamic Forms and Dynamic Highlights Panel on Mobile.
3. Make Record Fields Stand Out with Conditional Formatting
Salesforce Notes: Apply formatting to fields to help users quickly identify the most relevant information on a record page. In Lightning App Builder, give fields on Dynamic Forms-enabled pages custom icons and colors that can appear, disappear, and change color based on the criteria and rules that you define. The conditions can be based on the field’s value or the values of other fields on the page. You can view, edit, and delete rulesets for an object with the new Conditional Field Formatting node in Object Manager.
Where: This change applies to Lightning Experience in Group, Professional, Enterprise, Performance, Unlimited, and Developer editions
When: This functionality is available on a rolling basis starting with pre-release and sandbox orgs in early September 2024.
How: Conditional formatting uses rulesets, which are collections of rules. Each rule is made up of conditions that determine how and when formatting appears on a field. To apply conditional formatting to a field, open a Dynamic Forms-enabled record page in the Lightning App Builder and click the field on the canvas. In the field’s property panel, use the Conditional Formatting property to assign an existing ruleset or to create one.
4. Add Calculated Fields to Your Lightning Reports with Einstein Generative AI
Salesforce Notes: Customizing reports to meet your business needs is easier when Einstein Report Formula Generation assists with the technical work of creating row-level and summary formulas. Describe a calculation in simple terms, and Einstein discovers the relevant data and suggests a formula. Previously, constructing formulas for calculated fields required expertise in data models, objects and fields, available functions, and the various limitations of data types and formula types.
Where: This change applies to Lightning Experience in Enterprise, Performance, Unlimited, and Developer editions with Einstein 1 Sales Edition or Einstein 1 Service Edition and the DC Report GPT add-on. Einstein generative AI is available in Lightning Experience.
How: From Setup, in the Quick Find box, enter Einstein Setup, and then select it. Enable Turn on Einstein.
When editing a report, select Create Formula in the Fields panel, or select Add Summary Formula or Add Row-Level Formula in the Columns menu.
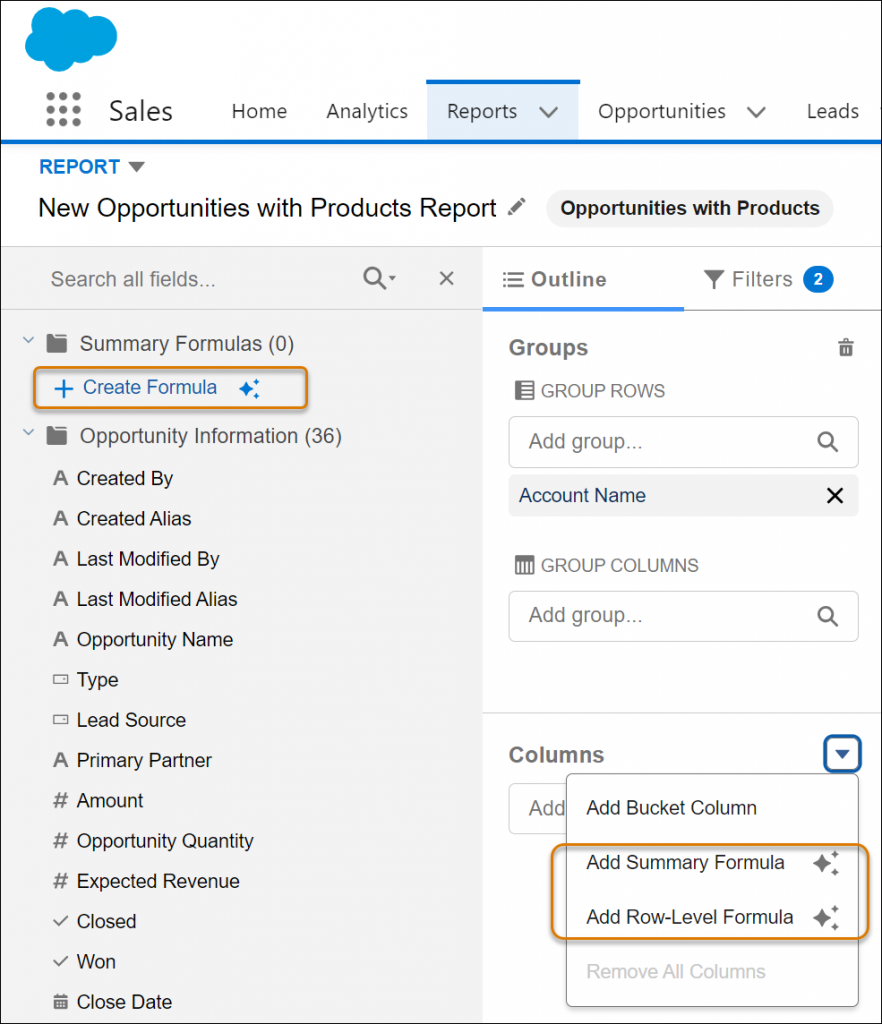
In the formula builder, on the Einstein tab (1), describe the calculation that you want (2). You can ask questions such as, “How many days did it take each opportunity to close?” or “After deducting taxes and expenses, what are our net earnings?” If the Einstein formula looks good, click Insert Formula (3) and Einstein fills in all the fields for you (4).
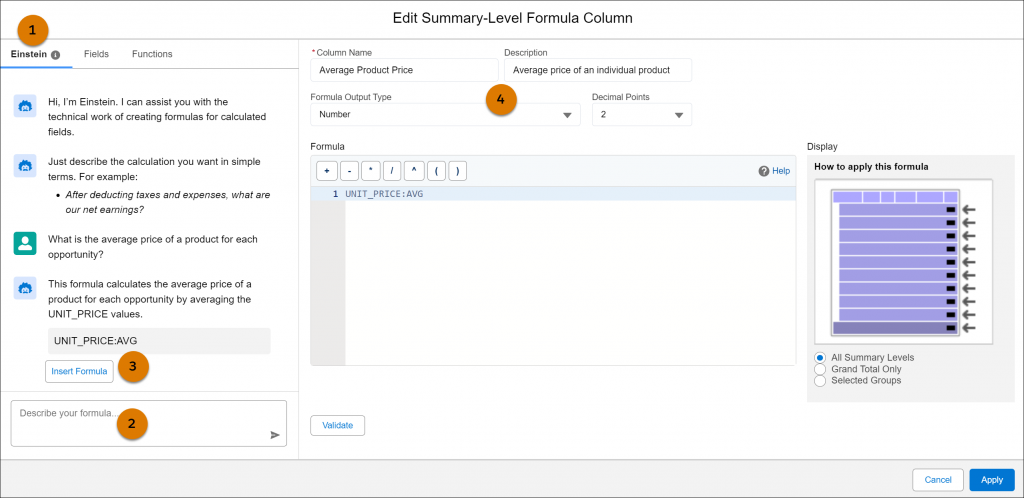
Feedback can help us improve, and it’s greatly appreciated. Access the thumbs up and thumbs down icons by hovering on Einstein’s response.
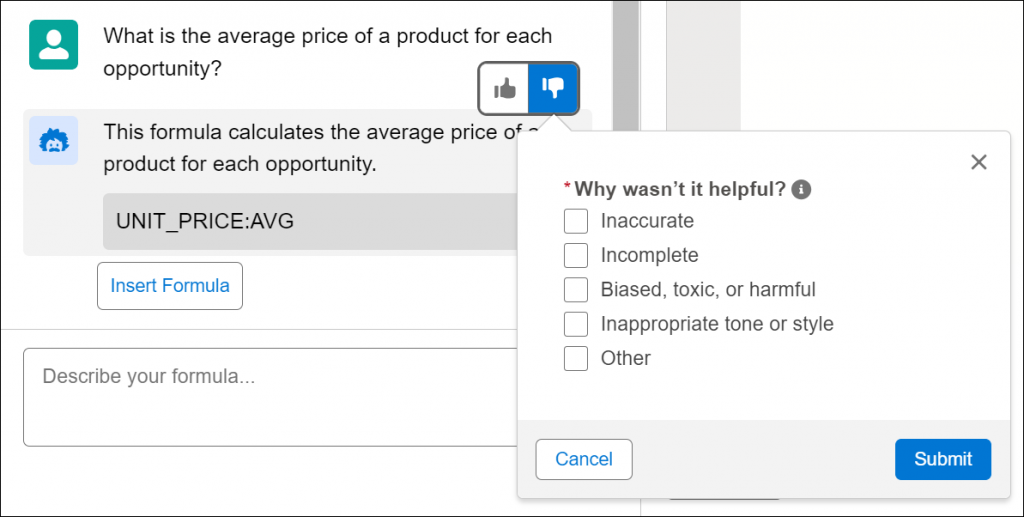
5. Make Inline Edits with the Enhanced User List View
Salesforce Notes: You can now view, sort, and filter user records in a list format and directly modify new entries inline. Quickly update and modify records and simplify this experience without navigating away from the list view.
Where: This change applies to Lightning Experience in all editions.
How: From Setup, in the Quick Find box, enter Users, and then select User Management Settings. Enable Enhanced User List View. Select Users to view the enhanced page.
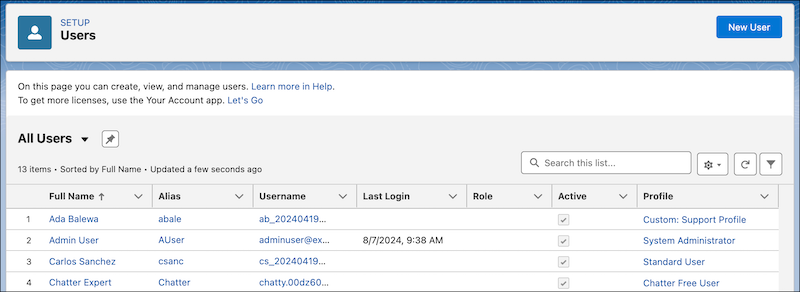
6. Get Insight into How a User’s Permissions Are Granted
Salesforce Notes: To simplify user management, you now have visibility into the profile, permission sets, and permission set groups that grant permissions to a specific user. This information about a user’s assigned object, field, user, and custom permissions is available in the User Access Summary. Previously, troubleshooting where a user’s permissions came from required multiple queries or steps. Now you can get this information with a few clicks.
Where: This change applies to Lightning Experience in all editions.
How: From Setup, in the Quick Find box, enter Users, and then select Users. Select a user, and then click View Summary. To see how an individual permission was granted, click the row-level action, and then click Access Granted By.
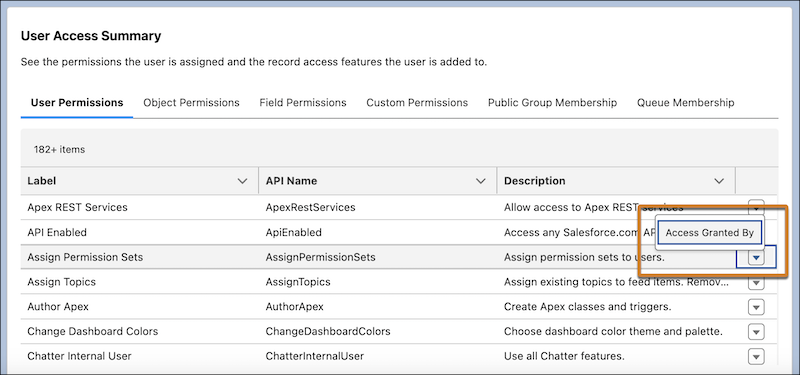
7. See How Object Access Is Granted in Object Manager
Salesforce Notes: Get a comprehensive view of the permission sets, permission set groups, and profiles that grant access to an object, and the level of access granted. Use the read-only Object Access Summary in Object Manager to quickly check object permissions when troubleshooting, completing reviews, or determining how to grant user access.
Where: This change applies to Lightning Experience in all editions.
How: In Setup, go to Object Manager, and then select an object. In the sidebar, click Object Access.
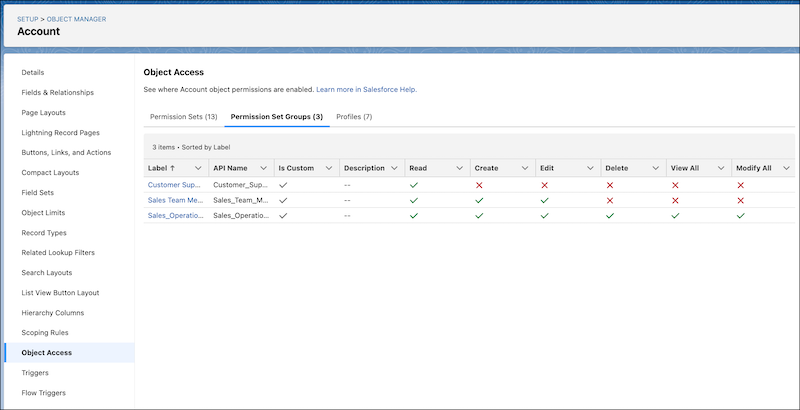
Read more Salesforce Winter ‘25 Release features selected by Salesforce Ben’s Christine Marshall here and here.
How AdVic Can Help
If you have any questions about the Salesforce Winter ’25 Release – or anything Salesforce-related – AdVic’s U.S.-based Consulting Team – which works on your hours – is standing by to help! Reach us now, here.
*All Images courtesy of Salesforce
Related Resources:
Highlights from the Salesforce Summer ’25 Release – Podcast
Salesforce Winter ’25 Release Notes
Sales Cloud: Top Salesforce Winter ’25 Features – Christine Marshall/Salesforce Ben Article
10 Hottest Salesforce Winter ’25 Features For Admins – Christine Marshall/Salesforce Ben Article
Subscribe to the AdVic Salesforce Blog on Feedly: